Работа с текстом. Панель инструментов - вкладка Главная. Урок 3.
Все команды, связанные с оформлением текста, как правило выполняются с помощью панели инструментов Главная, поэтому в этому уроке мы будем иметь дело в основном, именно с ней. Но изучим не все инструменты, а только самые необходимые. И прежде чем мы приступим к работе с текстом и его оформлением, нам будет необходимо научиться его выделять. Тем самым мы дадим понять системе, с чем мы в данный момент будем работать. Способов выделения существует несколько, как с помощью клавиатуры, так и с мышки.
Клавиатурные комбинации для выделения.
- Shift + стрелка влево(Shift + стрелка вправо) – выделение по одной букве.
- Shift + стрелка вверх(Shift + стрелка вниз) – выделение по строкам.
- Shift +Ctrl +стрелка влево(Shift + Ctrl + стрелка вправо) – выделение по словам.
- Shift +Ctrl+стрелка вверх(Shift +Ctrl+ стрелка вниз) – выделение следующего и предыдущего абзаца.
- Shift+Page Up(Shift+Page Down)-выделение постранично, на страницу вверх и вниз соответственно от текущего положения курсора.
- Shift+Home – выделение от текущего положения курсора до начала строки. Shift+End – соответственно до конца строки.
- Shift+Ctrl+Home – выделения от текущего положения курсора до начала текста.
- Shift+Ctrl+End – выделение от текущего положения курсора до конца текста соотвественно.
Для выделения всего текста используется сочетание клавиш Ctrl + A. В меню Главная, в выпадающем списке Выделить есть подпункт меню с соответствующим названием Выделить все.
Выделение текста мышью.
Просто нажимаете левую кнопку мыши в начале текста, и удерживая ее – тащите выделение до того места, где оно должно заканчиваться. Если же дважды щелкнуть кнопкой мыши по слову, то оно выделится, три раза – выделится весь абзац.
Если навести мышь за пределы поля, там где она из курсора превращается в стрелочку – и щелкнуть по так называемому невидимому полю, то выделится вся строка. При двойном щелчке выделится весь абзац, тройной щелчок выделит весь текст целиком.
Но это еще и не все способы выделения, есть также:
Комбинированные способы выделения текста.
Как следует из названия, такие методы предполагают взаимодействие клавиатуры и мыши.
Например, щелкаем мышкой по началу текста, а потом удерживая клавишу Shift, щелкаем по тому месту где это выделение заканчивается.
Другой способ заключается, в выделении несмежного текста, то есть выделенными оказываются несколько фрагментов, которые могут находиться в разных местах книги. Для этого, удерживая клавишу Ctrl, выделяем мышкой один фрагмент. Далее, удерживая ту же клавишу, выделяем второй фрагмент.
Кроме того, существует специальный режим выделения, который активируется клавишей F8. В этом режиме вы тащите мышку или двигаете курсор стрелочками по тексту, а он выделяется автоматически целыми фрагментами. Чтобы выйти из такого режима, достаточно нажать клавишу Esc.
Операции над выделенным фрагментом.
Выделенный текст можно копировать, вырезать, вставлять. Все это можно делать ли с помощью специальных клавиатурных комбинаций(что удобно). Либо прямо из панели инструментов, щелкая по соответствующим иконкам, которые находятся в меню слева, во вкладке Главная.
![]() - щелкнув по таком значку, мы скопируем текст в буфер обмена. Также можно воспользоваться сочетанием клавиш Ctrl + C.
- щелкнув по таком значку, мы скопируем текст в буфер обмена. Также можно воспользоваться сочетанием клавиш Ctrl + C.
![]() - вырезать текст, то есть поместить из текста удалить, а поместить в буфер обмена. (Ctrl + X)
- вырезать текст, то есть поместить из текста удалить, а поместить в буфер обмена. (Ctrl + X)

- вставляет текст из буфера обмена в то, место, где находится в данный момент курсор. (Ctrl + V) По непонятным мне причинам, разработчики решили сделать эту кнопку больше остальных. Но может быть и потому, что щелкнув по стрелочке, расположенной под этой кнопкой, мы можем выбрать дополнительный функционал.
Чтобы удалить выделенный текст, достаточно нажать кнопку Del.
Работа с выделенным текстом. Оформление.
Итак, допустим, у нас есть выделенный фрагмент текста. Какие же действия мы можем с ним произвести?
Ну в первую очередь это поменять сам шрифт и его размер.
![]() - при щелчке по стрелочке, раскроется список, состоящий из всех шрифтов, состоящих в вашей системе, и вы сможете выбрать любой понравившийся. Что удобно, названия гарнитур показаны именно тем шрифтом, которым и будет набран текст. Мне лично из всех шрифтов очень приглянулся Monotype Cursiva. Но на вкус и цвет… Стоит также сказать о том, что не все шрифты могут поддерживать русские буквы.
- при щелчке по стрелочке, раскроется список, состоящий из всех шрифтов, состоящих в вашей системе, и вы сможете выбрать любой понравившийся. Что удобно, названия гарнитур показаны именно тем шрифтом, которым и будет набран текст. Мне лично из всех шрифтов очень приглянулся Monotype Cursiva. Но на вкус и цвет… Стоит также сказать о том, что не все шрифты могут поддерживать русские буквы.
В выпадающем списке справа можно выбрать размер шрифта, который измеряется в кеглях. Можно выбрать из выпадающего списка, а можно просто встать курсором мыши в это окошко и с клавиатуры ввести нужное вам значение.
![]() - с помощью этих кнопок можно выбрать различное начертание текста.
- с помощью этих кнопок можно выбрать различное начертание текста.
Ж – полужирное начертание. Можно указать клавиатурное сочетание Ctrl + B.
К – курсив. (Ctrl + I)
Ч – подчеркнутое. (Ctrl + U) - обратите также внимание на стрелочку, возле этой кнопки. С помощью нее, можно указать тип начертания(двойное подчеркивание, пунктиром, точечное).
Кстати, на заметку, если вы хотите узнать каким шрифтом, размером кегля и начертанием был оформлен участок текста, то вам достаточно встать курсором на этот участок и в верхней панели автоматически будут отжаты все нужные кнопки и размер шрифта переключится на тот, которым и был набран текст.
Если же вы хотите очистить оформление, то достаточно выделить нужный участок текста и нажать следующее сочетание клавиш - Ctrl + Пробел.
Продолжим изучать панель инструментов.
![]() - первая кнопка, обозначает увеличение шрифта. С помощью нее можно также увеличивать шрифт. Вторая соответственно, уменьшение шрифта.
- первая кнопка, обозначает увеличение шрифта. С помощью нее можно также увеличивать шрифт. Вторая соответственно, уменьшение шрифта.
Интересную особенность в оформлении обеспечивает третья кнопка. Она сделана в виде выпадающего списка, с помощью нее можно сделать выделенный текст:
-полностью ПРОПИСНЫМИ;
-полностью строчными буквами;
-иЗМЕНИТЬ регистр;
-Или Же Всегда Начинать Каждое Предложение С Прописных.
Последняя кнопка очищает форматирование. То есть полный эквивалент Ctrl + Пробел.
![]() - с помощью этой панели текст можно сделать также зачеркнутым.
- с помощью этой панели текст можно сделать также зачеркнутым.
Вторая кнопка используется при вводе подстрочного текста 42 , третья – наоборот, если требуется ввести надстрочный текст, например степень - 42.
![]() - используется для придания тексту необходимых эффектов. При щелчке на эту кнопку появится список, в котором можно указать внешнюю тень, внутреннюю, придать тексту свечение, настроить отражение. Если же вам лень возиться с настройками, то можно сразу выбрать из готовых стилей нужный вам, щелкнув по нужной букве из выпадающего списка сверху.
- используется для придания тексту необходимых эффектов. При щелчке на эту кнопку появится список, в котором можно указать внешнюю тень, внутреннюю, придать тексту свечение, настроить отражение. Если же вам лень возиться с настройками, то можно сразу выбрать из готовых стилей нужный вам, щелкнув по нужной букве из выпадающего списка сверху.
![]() - кнопки для работы с цветовым оформление текста. Первая кнопка позволяет сделать цвет текста подсвеченным, будто бы произошло перечеркивание фломастером. Вторая задает сам цвет шрифта.
- кнопки для работы с цветовым оформление текста. Первая кнопка позволяет сделать цвет текста подсвеченным, будто бы произошло перечеркивание фломастером. Вторая задает сам цвет шрифта.
В прошлом уроке мы уже рассматривали упорядоченные списки и выравнивание текста, поэтому здесь должно быть все понятно.
![]() - честно говоря, так и не понял чем отличается этот инструмент “Заливка”, от инструмента “Цвет выделения текста”, потому что так или иначе функции они выполняют одинаковые.
- честно говоря, так и не понял чем отличается этот инструмент “Заливка”, от инструмента “Цвет выделения текста”, потому что так или иначе функции они выполняют одинаковые.
![]() - межстрочный интервал. Иными словами, инструмент, позволяющий задать расстояния между строками.
- межстрочный интервал. Иными словами, инструмент, позволяющий задать расстояния между строками.
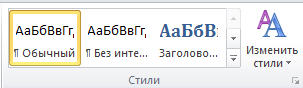 - здесь можно выбрать оформление из списка уже готовых стилей. Это так сказать панель оформления, чтобы не заморачиваться.
- здесь можно выбрать оформление из списка уже готовых стилей. Это так сказать панель оформления, чтобы не заморачиваться.
И поскольку речь идет о работе с панелью управления Главная, то давайте рассмотрим также Поиск и Замену текста.
 - здесь все просто и название говорит само за себя. Единственное, что поиском вам скорее всего понадобится пользоваться довольно-таки часто, поэтому рекомендую запомнить очень полезную комбинацию клавиш Ctrl + F, тем более она используется и в других программах.
- здесь все просто и название говорит само за себя. Единственное, что поиском вам скорее всего понадобится пользоваться довольно-таки часто, поэтому рекомендую запомнить очень полезную комбинацию клавиш Ctrl + F, тем более она используется и в других программах.
Об инструменте Поиска с Заменой расскажу пожалуй наиболее подробно, поскольку это тоже очень полезная функция. Где она может пригодиться? Ну вот допустим, рассмотрим пример. Вы набираете текст, где часто фигурирует название некой фирмы или название какого-то другого объекта, не суть важно. Вы уже набрали приличное количество текста, и вдруг выясняется, что вы ошиблись в названии фирмы, и писать ее надо по-другому. Или не ошиблись, может быть сама фирма изменила свое название. Как же быть в таком случае? Не пересматривать же сотни страниц вручную, в поисках допущенной ошибки и вручную править каждую?
Тут нам на помощь и придет инструмент Поиска с Заменой. (Ctrl + H) Доступен он либо по нажатию комбинации клавиш, либо в выпадающем списке кнопки Найти, подпункт Расширенный поиск – вкладка Заменить. Вот как она выглядит:
В поле Найти, мы вводим что хотим заменить. А в поле Заменить на, вводим то, на что хотим заменить. В данном примере, все слова “машина”, в итоге будут заменены на “автомобиль”.
На этом пока что все. До встречи в следующих уроках!
Размещено в Microsoft Office, Microsoft Word.
Метки: Microsoft Word уроки.
Ранее в этой же рубрике:
- Некоторые аспекты и тонкости при работе с программой Microsoft Word. Урок 2. // 15 сентября 2012 // 2
- Обучение работе с программой Microsoft Word. Урок 1. // 2 сентября 2012 // 2
- Microsoft Excel. Урок 3. Арифметические операции и работа с текстом. // 19 января 2013 // 3
- Microsoft Excel.Операции с ячейками. Урок 2 // 15 декабря 2012 //
К записи 3 комментария
Оставить комментарий или два
Пожалуйста, зарегистрируйтесь для комментирования.
Поиск
Социальные сети
Подписаться на Телеграм
Рубрики
Свежие записи
- BleachBit - программа для очистки системы. Что использовать вместо CCleaner?
- Что делать при любых проблемах с Интернетом в Windows 10 и 11?
- Архивирование/распаковка файлов в программе 7-Zip или чем открыть файлы .zip, .rar или .tar.gz файлы?
- Как сменить браузер по умолчанию на Google Chrome (или любой другой)?
- Как установить, поменять или убрать пароль профиля в Windows 10?

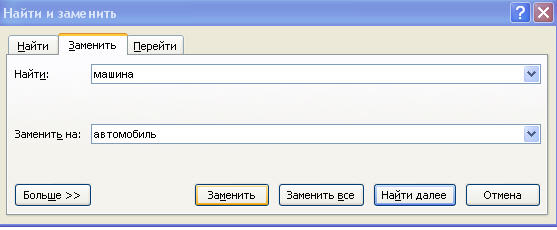





Спасибо за познавательный материал!
где следующие уроки
Будут. Сейчас просто лето - сезон отпусков. Дачные дела и все в таком же духе.