Некоторые аспекты и тонкости при работе с программой Microsoft Word. Урок 2.
В этом уроке я хочу затронуть некоторые приемы работы с редактором, причем рассказать о них вскользь, чтобы у вас было общее представление о текстовом редакторе Word, его возможностях, а также о том, что в принципе с помощью него можно сделать и в каких целях это может быть использовано. Разумеется, потом я расскажу об этих инструментах более подробно.
Создание таблиц.
Вот скажем, для того чтобы начать набирать текст в таблице, сначала нужно ее создать. Для этого нужно перейти в меню Вставка, и на панели инструментов выбрать инструмент с соответствующим названием. После чего можно будет с помощью мышки указать, сколько будет столбцов(по горизонтали) и строк(по вертикали). И сразу можно будет вводить текст в ячейку, предварительно кликнув по ней мышью, либо просто переключаясь между ними клавишей Tab. Причем, если в процессе работы окажется так, что строк в ячеек окажется недостаточно, то программа, при нажатии кнопки Tab создаст дополнительные строки.
Специальные символы.
Иногда возникает такая необходимость, как ввод символов, которых нету на клавиатуре. Тогда на помощь нам придет пункт меню Символ, все на той же вкладке Вставка. Первоначально при щелчке мышью по этому пункту доступно немного символов. Если же выбрать Другие символы, то перед нами раскроются множество вариантов, из которых нам только и нужно что указать необходимый нам. Там же можно указать шрифт, выбрать нужную группу, к которой вероятнее всего принадлежит нужный вам символ. Здесь же будет сочетание горячих клавиш, для быстрого ввода данного символа – предположим, мы им пользуемся часто и в целях экономии времени, чтобы не обращаться каждый раз к данной панели, просто нажимаем необходимое сочетание. К примеру, мы хотим ввести символ у которого клавиатурная комбинация обозначена как 124, Alt + X. Что это означает? Это значит, что нужно набрать прямо в документе цифру 124, а потом одновременно нажать Аlt + X.
Автозамена.
У Word’а есть такая функция, как превращение на ходу кавычек - “”, в привычные нам – «». Причем как я заметил, происходит это почему-то именно в русской раскладке клавиатуры, что не очень удобно, поскольку чтобы задать кавычки нужного нам формата приходится все время менять раскладку клавиатуры. А набор двух тире превращается в одно длинное. Так вот, чтобы избежать этого, необходимо просто отменить действие, комбинацией клавиш Ctrl + Z и продолжать набор дальше. Если же вам не нужен функционал подобного рода, то его можно отключить. Для этого зайдем в меню Файл, слева выберем Параметры -> Правописание -> Параметры автозамены –> вкладка Автоформат при вводе, где галочкой вы можете отметить нужные нам функции, или наоборот отключить ненужные.
Автоматическая нумерация абзацев.
Для автоматической нумерации абзацев, достаточно поставить цифру – а за ней точку или тире. Теперь каждый новый абзац будет нумероваться автоматически. Вот как это будет примерно выглядеть.
- Первый абзац.
- Второй абзац.
- Третий абзац.
Причем, если вы решите вставить между двумя абзацами новый, нумерация не собьется. И так, можно продолжать до бесконечности. Если же вам нумерация не нужна, то достаточно того, чтобы два раза нажать Enter. Это был пример нумерованного списка.
Но кроме этого есть также и маркированный список. Задать его можно с помощью панели Главная. Там же можно указать и нумерованный список.
Не всем людям нравится автоматизация, и это не проблема. Все это настраивается и зайдя в Файл – Параметры – Правописание – Параметры автозамены, можно настроить все так, как нужно именно вам.
Удаление текста и целых слов.
До этого мы с вами говорили о вводе, ну а как же быть тогда, если требуется что-нибудь удалить. За удаление всего того, что слева от курсора отвечает клавиша Backspace, а для того, что находится справа – клавиша Del.
Сочетание клавиш Ctrl + Backspace и Ctrl + Del, приводит к удалению целого слова соответственно слева и справа соответственно.
Отмена ошибочного действия.
Очень часто бывает так, что мы сделали какую-то глупость или удалили то, о чем впоследствии пожалели. На этот случай в Microsoft Word имеется удобная комбинация клавиш – Ctrl + Z, которая позволяет отменить нам сколь угодно ошибочных действий. Под этой кнопочкой есть стрелочка, нажав на которую мы можем проследить всю историю внесенных нами изменений. Чтобы отменить отмену, мы можем воспользоваться комбинацией клавиш Ctrl + Y.
Сохранение и открывание файлов.
Для того чтобы открыть или сохранить файл, мы можем воспользоваться меню Файл. Либо комбинацией клавиш:
Ctrl + O – открыть документ;
Shift + F12 – сохранить.
F12 – сохранить Как…
Рекомендуется почаще сохраняться, для того, чтобы изменения, произведенные в документе не пропали, случись какой-нибудь конфуз с отключением электричества.
При сохранении можно указать формат, в котором он будет сохранен:
Документ Word(*.docx) – сохранение со всеми стилями и форматированием. Здесь стоит сказать, что старые версии Ворда не понимают такой формат.
Документ Word(97-2003) – режим совместимости со старыми версиями. Причем есть вероятность, что форматирование будет сохранено не полностью.
Только текст – документ, сохраненный в этом формате, будет прочитан на любом компьютере без проблем. Но обратная сторона заключается в том, что исчезнет все форматирование.
RTF – своего рода компромисс между сохранение форматирования и совместимостью со старыми текстовыми редакторами. Очень бывает полезным, когда к примеру вы не уверены, стоит ли на том компьютере, на котором вы планируете распечатать документ текстовый редактор Word. Но в любом случае, на таком компьютере, должен быть WordPad, который без проблем прочитает документ данного типа. Но стоит учитывать также и то, что некоторые элементы форматирования все же могут быть потеряны. Поэтому я рекомендую все же, делать две копии документа. Один сохранять в стандартном вордовском формате, а другой документ командой Сохранить Как, в формате, обеспечивающем совместимость со старыми редакторами.
Веб-страница(*.htm, *.html) – формат документа, который смогут прочитать все браузеры.
На этом пока что все. До встречи в следующем уроке!
Размещено в Microsoft Office, Microsoft Word.
Метки: Microsoft Word уроки.
Ранее в этой же рубрике:
- Обучение работе с программой Microsoft Word. Урок 1. // 2 сентября 2012 // 2
- Microsoft Excel. Урок 3. Арифметические операции и работа с текстом. // 19 января 2013 // 3
- Microsoft Excel.Операции с ячейками. Урок 2 // 15 декабря 2012 //
- Работа с текстом. Панель инструментов - вкладка Главная. Урок 3. // 30 сентября 2012 // 3
К записи 2 комментария
Оставить комментарий или два
Пожалуйста, зарегистрируйтесь для комментирования.
Поиск
Социальные сети
Подписаться на Телеграм
Рубрики
Свежие записи
- BleachBit - программа для очистки системы. Что использовать вместо CCleaner?
- Что делать при любых проблемах с Интернетом в Windows 10 и 11?
- Архивирование/распаковка файлов в программе 7-Zip или чем открыть файлы .zip, .rar или .tar.gz файлы?
- Как сменить браузер по умолчанию на Google Chrome (или любой другой)?
- Как установить, поменять или убрать пароль профиля в Windows 10?

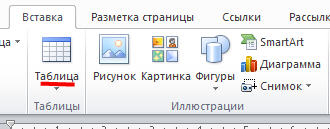
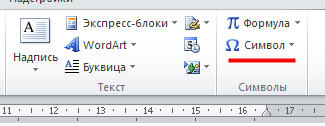
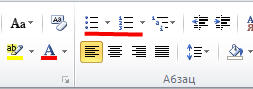
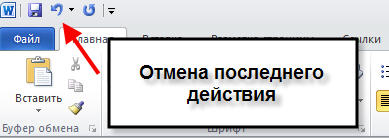





Благодарю за методические разработки двух уроков ,мне они здорово сокращают время при подготовке к занятиям кружка по компьютеру,написано доступно для детей среднего возраста, жду следующих уроков
Спасибо за комментарий! Очень рад, что мои уроки оказались вам полезны. Значит не зря я все это задумал. Зная это, обязательно буду продолжать писать и дальше. Также, если у вас есть какие-то пожелания для будущих уроков по тем программам, которые вам будут интересны, прошу высказывайте. Может быть я смогу поделиться информацией и рассказать о том, что вам в дальнейшем может пригодиться.