Обучение работе с программой Microsoft Word. Урок 1.
Введение
Этой статье я планирую открыть серию уроков по текстовому редактору Microsoft Word. Раньше мне часто приходилось заниматься репетиторством, то есть обучению работы за компьютером и прикладными программами. Уровень подготовки у людей бывает разный, поэтому нередко встречались случаи, когда нужно было обучать человека с нуля, в том числе и различными программами из пакета Microsoft Office, куда входит и Ворд также.
И думаю что получалось у меня это довольно-таки успешно, судя по отзывам. По крайней мере, мои клиенты и дальше вполне успешно поддерживали мои связь и консультировались по различным вопросам. В обучении какой-либо программе я старался в первую очередь представлять себя на месте пользователя и объяснять уже именно с учетом всех тех нюансов, которые могут быть непонятны. В случае с программой Word, необходимо также учитывать и знать, для чего и какие клавиши находятся на клавиатуре. Поэтому, этот пункт я также приму во внимание, и в этом уроке даже будут освящен такой аспект, как обучение в работе с клавиатурой. Без этого никак, поскольку это самые азы, которые необходимо знать.
И думается мне, это нормально, когда человеку что-то непонятно. Причины могут быть разные. У некоторых в школе не было информатики, у других она была, но объясняли там не совсем тому, что нужно было. Так, например, у меня информатика в школе была, но делали мы в основном то, что рисовали в программе Paint. То есть даже не в фотошопе, который в жизни мог действительно пригодится. Впрочем, эту тему обсуждать можно очень долго.
Сейчас я все же больше практикую создание сайтов и погрузился в это с головой. А на репетиторство не хватает времени. Но не пропадать же моим усилиям впустую, не так ли? Поэтому я и решил, поделиться некоторыми своими знаниями.
Все примеры будут рассматривать на примере пакета Microsoft Office 2010. Но все сказанное, также справедливо и для Office 2007 и более новых пакетов. Поскольку с версии 2007, которая отличалась по сравнению с предыдущими версиями переработанным интерфейсом, в дальнейшем с выхода программных продуктов этого семейства, интерфейс оставался по сути тем же.
Начало работы.
Собственно после запуска программы Microsoft Word, уже можно начать набирать текст. Что может быть непонятно начинающему и неопытному пользователю, который плохо знаком с компьютером? Вот некоторые нюансы:
-чтобы сделать букву заглавной, нужно удерживая клавишу Shift, нажать ту букву, которую вы хотите сделать большой.
-для переключения языка с русского на английский и наоборот используется обычно сочетание клавиш Alt + Shift. Что означает такое обозначение? Удерживая нажатой одну из этих 2-х клавиш, нажать другую.
-если вы хотите закончить абзац, то для этого используется клавиша Enter. При наборе текста для того, чтобы перенести строку ничего нажимать специально не надо. Потому что переход осуществляется самостоятельно.
-если требуется сделать красную строку в тексте(абзацный отступ), то для этого служит клавиша Tab.
В самом верху главного окна программы находится главное меню. Там есть вкладки Файл, Главная, Вставка, Разметка страницы, Ссылки, Рассылки, Рецензирование, Вид, Настройки. У вас, в зависимости от версии используемого пакета, вкладки могут располагаться по другому. Но суть от этого в любом случае не меняется.
Сейчас мы находимся на вкладке Главная.
Если мы хотим поменять гарнитуру шрифта и размер шрифта, то указываем соответствующие значения(на рисунке они выделены красной рамкой). После этого, если вы вдруг захотите отменить выбранный стиль, то достаточно будет нажать сочетание клавиш Ctrl + Пробел.
В случае, если при выборе шрифта у вас при наборе текста выводится кракозябра, то имейте ввиду, что это означает лишь то, что в выбранном вами шрифте нет русских букв.
Чтобы набранный текст был жирным, нужно выбрать на панели инструментов кнопку Ж, К – текст будет печататься курсивом, Ч – подчеркнутым.
Начали вы набирать текст, но потом решили вернуться к обычному стилю, нажмите клавишу Ctrl + Пробел. Рекомендую вам в дальнейшем запомнить эту комбинацию. Экономит время, уменьшает лишние телодвижения и вообще облегчает жизнь.
Что еще может пригодиться в дальнейшем? Ну это прежде способы выделения текста. А выделяется он либо ведением мышки по области выделения с нажатой левой кнопкой мыши. Либо с помощью клавиши Shift и стрелочек. Ну или другой очень универсальный способ. Удерживая клавишу Shift щелкаете ту область, в которой выделение начинается, а потом все также, щелкая левой кнопкой мыши - там, где область выделения должна завершиться.
С выделенным текстом можно делать следующее:
Ctrl + C – копировать в буфер обмена.
Ctrl + V – вставить его из буфера обмена.
Ctrl + X – текст помещается в буфер обмена, а в том месте где он был – удаляется.
Ctrl + A – выделить весь текст.
На этом пока что все. До встречи в следующих уроках!
Размещено в Microsoft Office, Microsoft Word.
Метки: Microsoft Word уроки.
Ранее в этой же рубрике:
- Microsoft Excel. Урок 3. Арифметические операции и работа с текстом. // 19 января 2013 // 3
- Microsoft Excel.Операции с ячейками. Урок 2 // 15 декабря 2012 //
- Работа с текстом. Панель инструментов - вкладка Главная. Урок 3. // 30 сентября 2012 // 3
- Некоторые аспекты и тонкости при работе с программой Microsoft Word. Урок 2. // 15 сентября 2012 // 2
К записи 2 комментария
Оставить комментарий или два
Пожалуйста, зарегистрируйтесь для комментирования.
Поиск
Социальные сети
Подписаться на Телеграм
Рубрики
Свежие записи
- BleachBit - программа для очистки системы. Что использовать вместо CCleaner?
- Что делать при любых проблемах с Интернетом в Windows 10 и 11?
- Архивирование/распаковка файлов в программе 7-Zip или чем открыть файлы .zip, .rar или .tar.gz файлы?
- Как сменить браузер по умолчанию на Google Chrome (или любой другой)?
- Как установить, поменять или убрать пароль профиля в Windows 10?


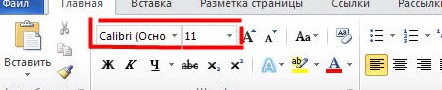
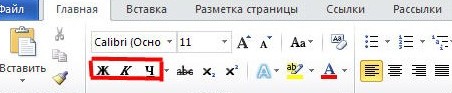





хочу научится
Спасибо за урок.